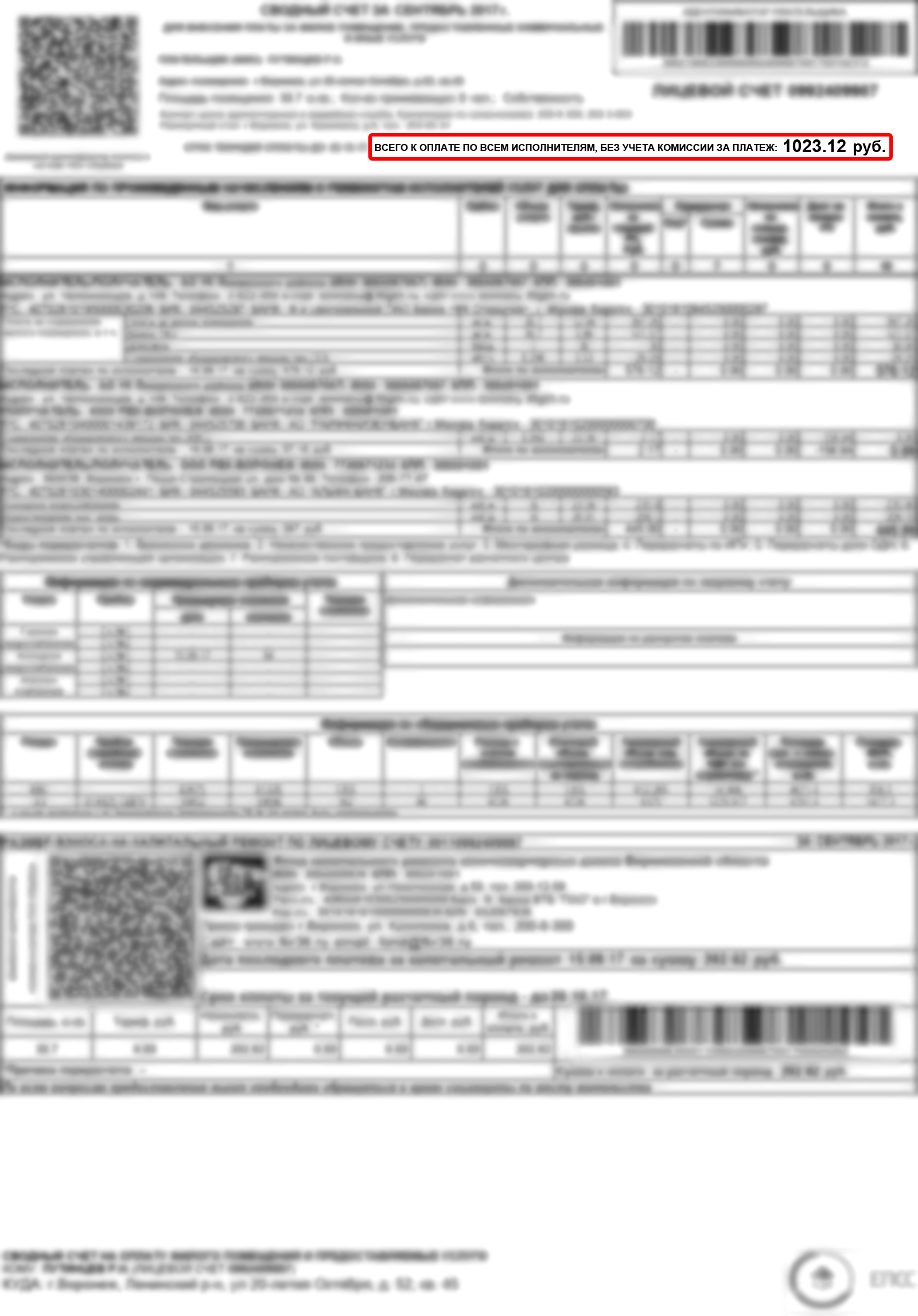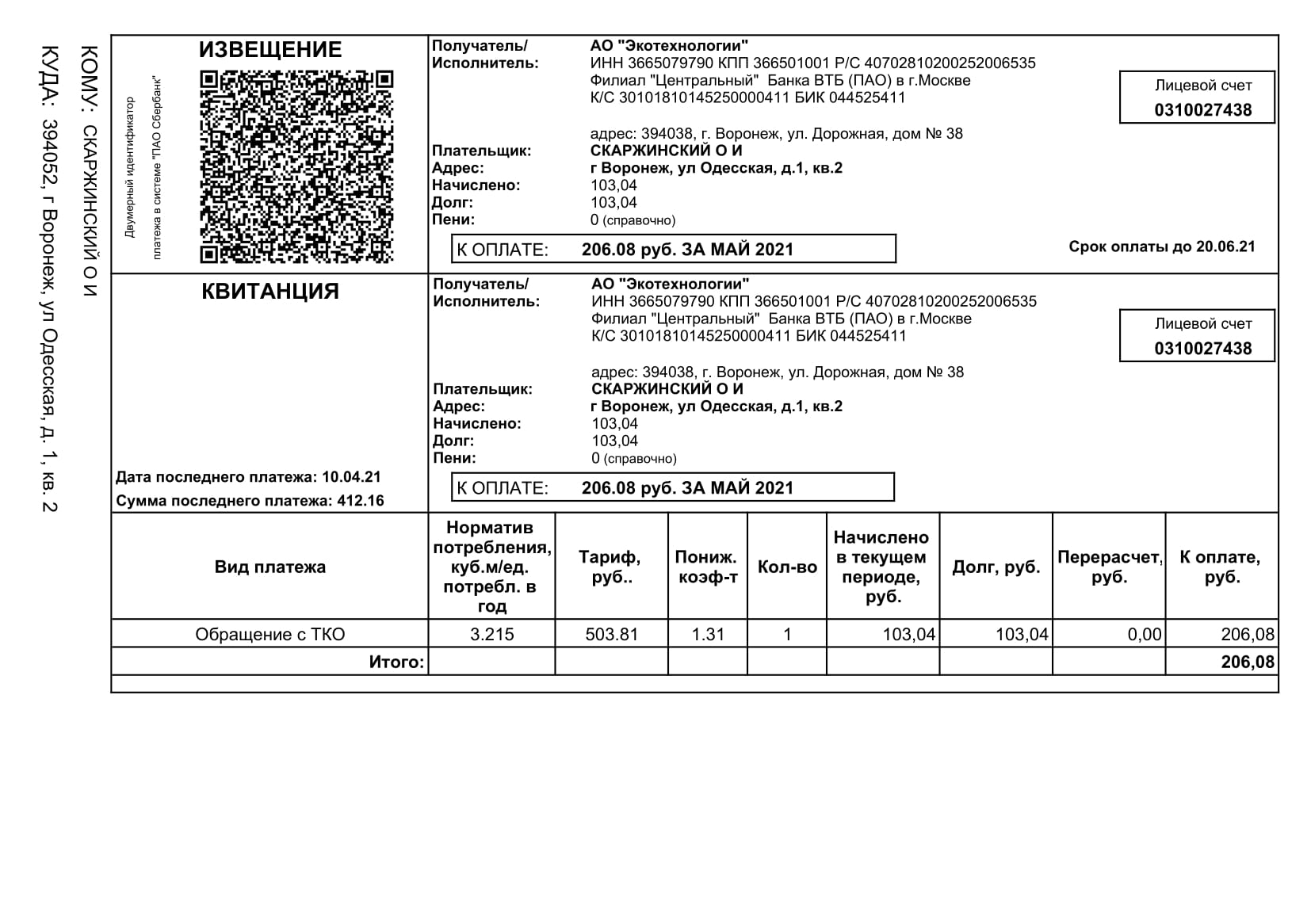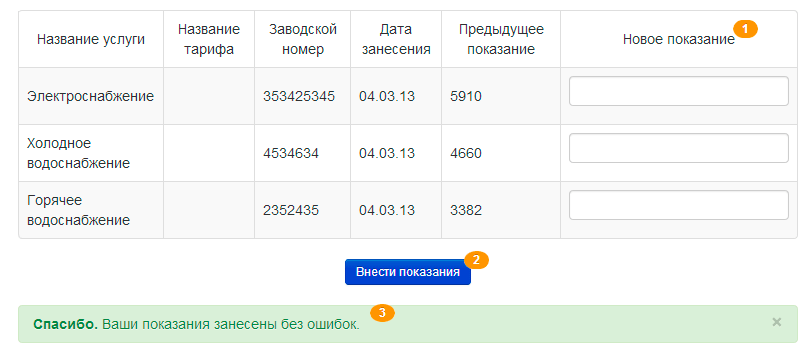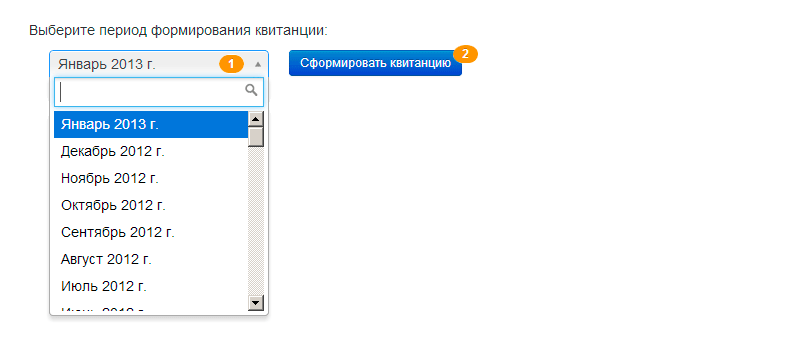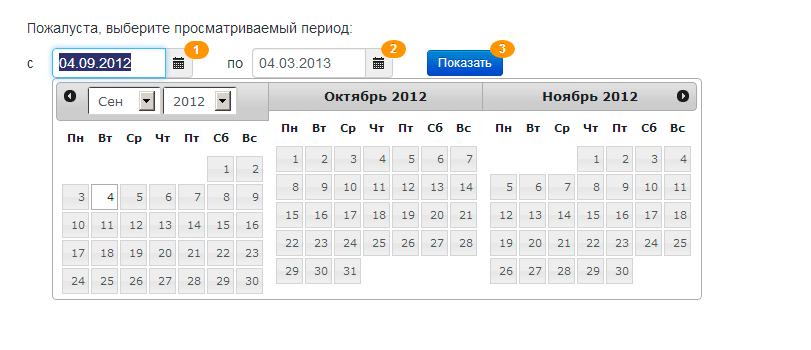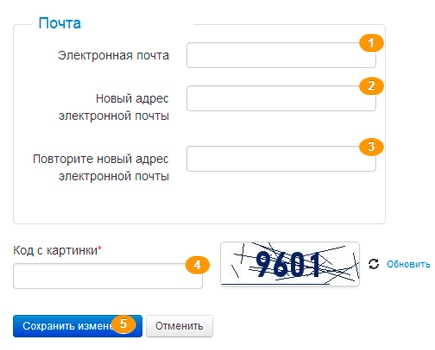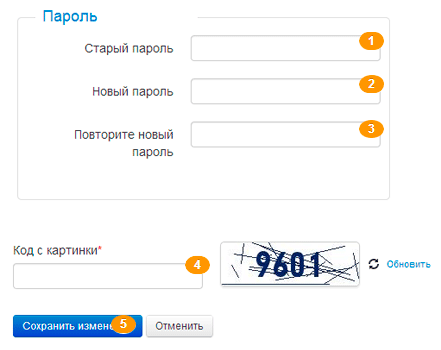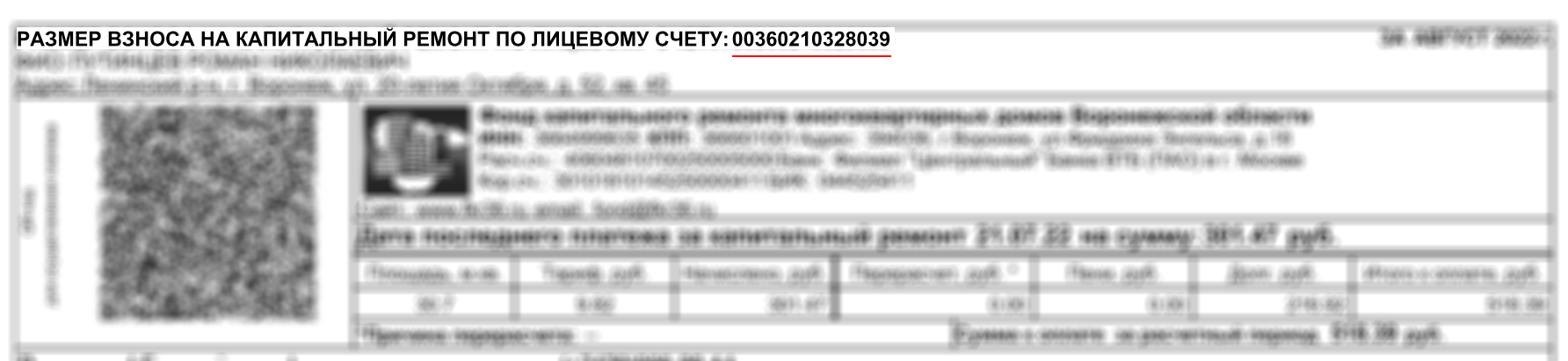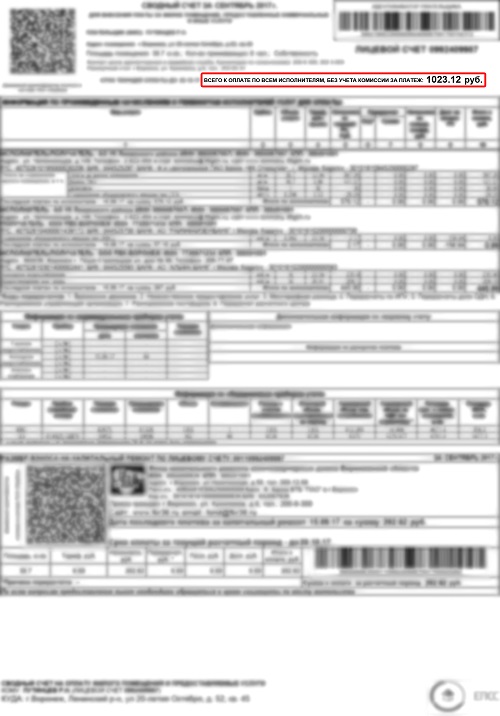Для регистрации в личном кабинете Вы должны использовать форму, расположенную на странице Регистрация.
Для успешной регистрации необходимо иметь квитанцию за последний месяц.
Регистрация делится на 2 шага:
- Необходимо заполнить поле "Лицевой счет" - номер лицевого счета из квитанции (будет являться логином для входа в личный кабинет) и нажать кнопку "Найти".
Необходимо заполнить следующие поля:
"Итого к оплате за указанный месяц" - введите значение итоговой суммы к оплате по всем исполнителям.
Внимание!!! В случае, если в квитанции указаны две суммы к оплате, то необходимо указывать сумму платежа за жилое помещение, без взноса на капитальный ремонт.
Размер платы за жилое помещение указан в разделе "ВСЕГО К ОПЛАТЕ ПО ВСЕМ ИСПОЛНИТЕЛЯМ, БЕЗ УЧЕТА КОМИССИИ ЗА ПЛАТЕЖ" (раздел присутствует во всех квитанциях).
В соответствии с информацией, представленной в электронной копии платежного документа сумма равна 1023.12.
Таким образом в поле "Итого к оплате..." необходимо указать сумму 1023.12
"Введите e-mail" - адрес электронной почты, на который будет отправлен пароль для входа в личный кабинет.
Этот e-mail привязывается к лицевому счету и может быть использован для восстановления пароля
"Введите e-mail повторно" - подтверждение адреса электронной почты.
Ознакомьтесь с условиями соглашения, регулирующего условия эксплуатации сервиса "Личный кабинет", и установите галочку в поле "Принять условия соглашения" для прохождения регистрации и подтверждения принятия соглашения.
Если ошибок нет, то Вам на указанный адрес электронной почты поступит письмо с паролем,
по которому Вы сможете войти в личный кабинет.
Посмотреть видеоинструкцию можно перейдя по ссылке.
Для ввода показаний Вы должны использовать форму ввода показаний счетчиков, расположенную на странице ввода показаний счетчиков.
Используя форму ввода показаний счетчиков, Вы должны заполнить поля в колонке «Новое показание» 1.
Если Вы убедились в правильности введенных данных, то нажмите кнопку «Внести показания» 2.
После обработки показаний Вам выведется соответствующее сообщение об успехе или об ошибке 3, если показания занесены неверно.
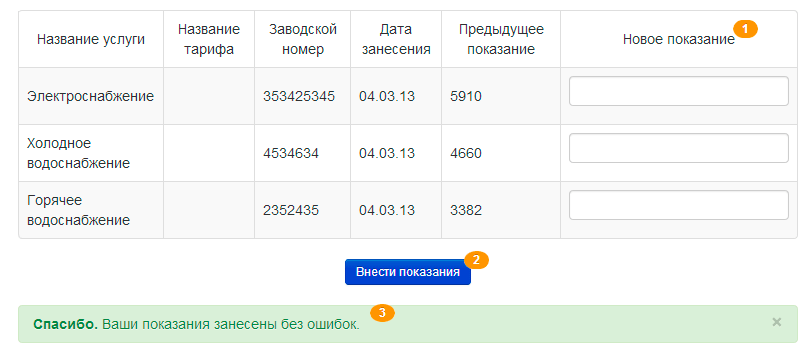
Для ввода показаний без авторизации Вы должны перейти на страницу Передача показаний.
Необходимо заполнить поле "Номер лицевого счета" - номер лицевого счета из квитанции1.
Если Вы убедились в правильности введенных данных, то нажмите кнопку «ОК» 2.
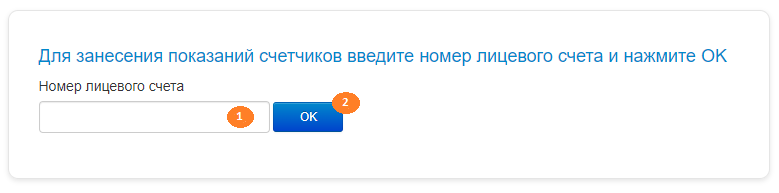
Для подтверждения принадлежности Вам данного лицевого счета - необходимо заполнить поля "Предыдущее показание"1.
Если Вы ввели прошлое показание верно, станет доступно поле для ввода нового показания "Новое показание" 2.
Если Вы убедились в правильности введенных данных, то нажмите кнопку «Внести показания» 3.
После обработки показаний Вам выведется соответствующее сообщение об успехе или об ошибке 4, если показания занесены неверно.
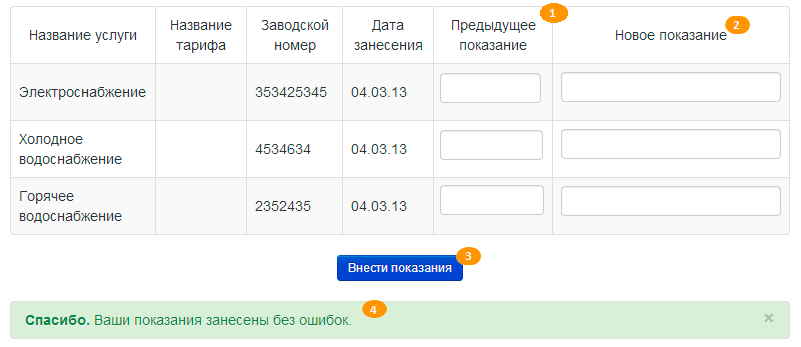
Используя форму формирования квитанции, которая расположена на
странице "Печать квитанций",
Вы должны выбрать из выпадающего списка 1 нужную Вам дату и нажать
кнопку «Сформировать квитанцию» 2.
Дождитесь окончания операции и Вам будет сформирована квитанция для
печати.
Для корректного отображения квитанции, Вам необходим установленный
Adobe Reader. Перейдите на официальный
сайт программы и загрузите программу на Ваш компьютер, нажав
желтую кнопку «Download now».
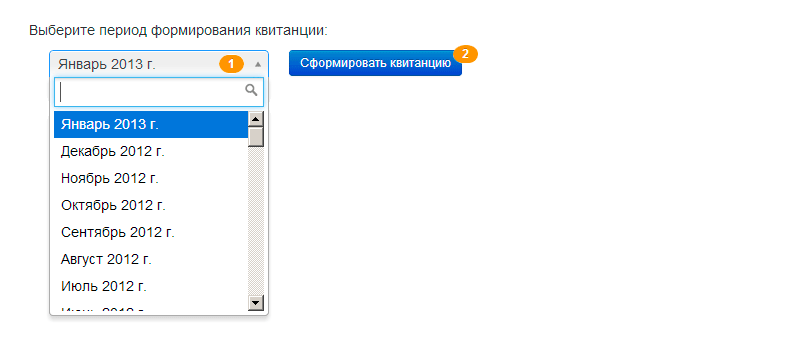
Используя форму формирования истории платежей, которая расположена
на странице истории
платежей, Вы должны выбрать период, за который вы хотите
просмотреть историю платежей. Для этого нажмите на картинку
календаря 1, в появившемся
календаре выберите начальную дату периода. Аналогично выберите дату
окончания периода, нажав на 2.
Затем нажмите на кнопку «Показать» 3.
Дождитесь окончания операции, и Вам будет сформирована таблица с
историей платежей. Так же Вам будет отображен график оплат.
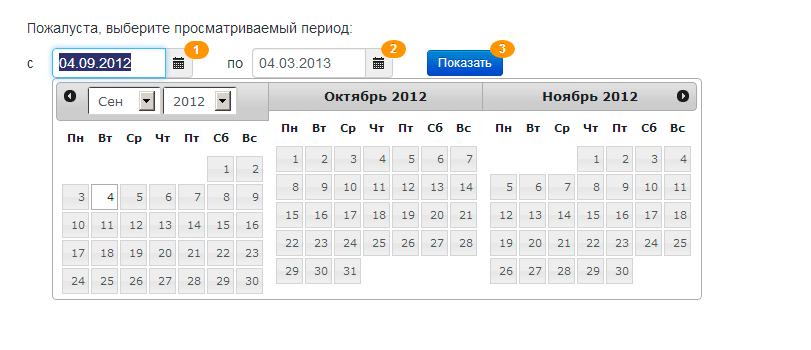
Используя форму формирования истории показаний приборов учета,
которая расположена на странице истории показаний, Вы
должны выбрать период, за который вы хотите просмотреть историю
показаний. Для этого нажмите на картинку календаря 1, в появившемся календаре
выберите начальную дату периода. Аналогично выберите дату окончания
периода, нажав на 2. Затем
нажмите на кнопку «Показать» 3.
Дождитесь окончания операции, и Вам будет выдана информация в виде
таблицы, в которой вы сможете воспользоваться сортировкой по
различным столбцам.
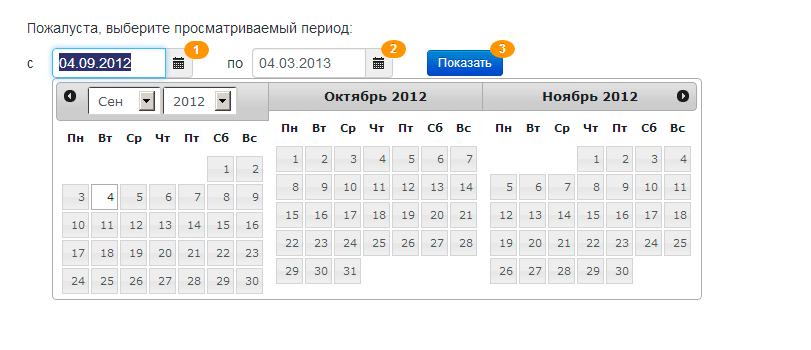
Используя форму формирования истории начислений и платежей, которая
расположена на странице "Начисления
и платежи", Вы должны выбрать период, за который вы хотите
просмотреть историю начислений и платежей. Для этого нажмите на
картинку календаря 1, в
появившемся календаре выберите начальную дату периода. Аналогично
выберите дату окончания периода, нажав на 2. Затем нажмите на кнопку
«Показать» 3.
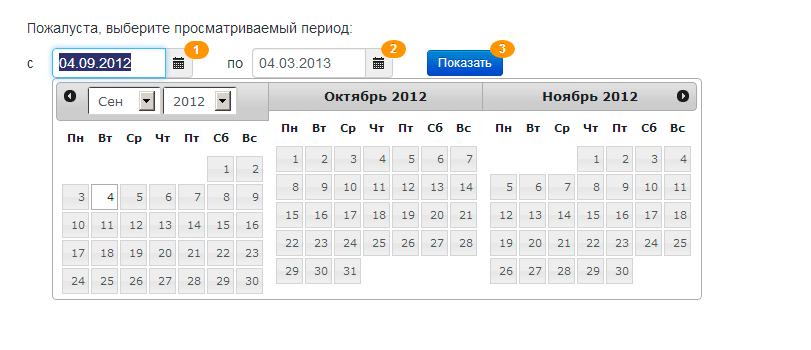
Используя форму изменения адреса электронной почты и пароля, которая
расположена на странице Профиля пользователя,
Вы должны указать свой новый адрес электронной почты 2
на смену текущему адресу 1. Продублируйте новый адрес
в поле номер 3. Затем введите код с картинки
4и нажмите кнопку "Сохранить изменения"
5. Вам выдастся сообщение об успехе или ошибке (если не все поля заполнены верно).
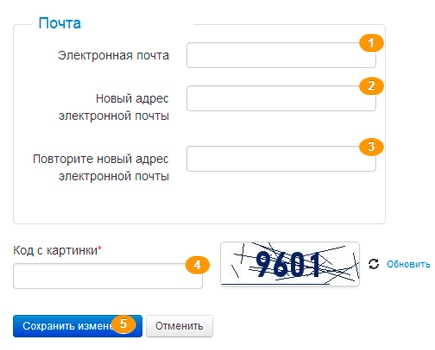
Используя форму изменения адреса электронной почты и пароля, которая
расположена на странице Профиля пользователя,
Вы должны ввести свой текущий пароль в поле 1, затем
новый пароль в поле 2 и продублировать новый пароль
в поле номер 3. Затем введите код с картинки
4и нажмите кнопку "Сохранить изменения"
5. Вам выдастся сообщение об успехе или ошибке (если не все поля заполнены верно).
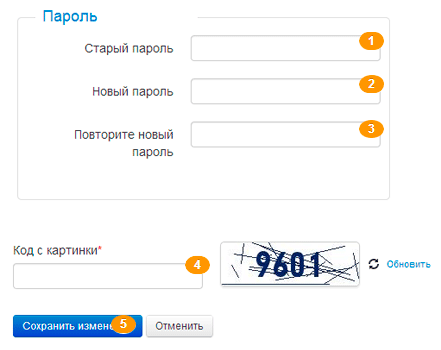
Посмотреть видеоинструкцию по оплате через А3 можно перейдя по ссылке.
Посмотреть видеоинструкцию по оплате через PayMO можно перейдя по ссылке.
Для оплаты взноса на капитальный ремонт (ФКР МКД ВО), выделенный отдельным блоком в квитанции необходимо выбрать раздел Оплата счета – Оплата взноса ФКР(сервис А3)
В открывшемся окне ввести номер лицевого счета указанного в квитанции в блоке РАЗМЕР ВЗНОСА НА КАПИТАЛЬНЫЙ РЕМОНТ.
Далее оплата осуществляется стандартным способом.
 Помощь
Помощь
 Обратная связь
Обратная связь
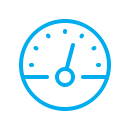 Передача показаний
Передача показаний